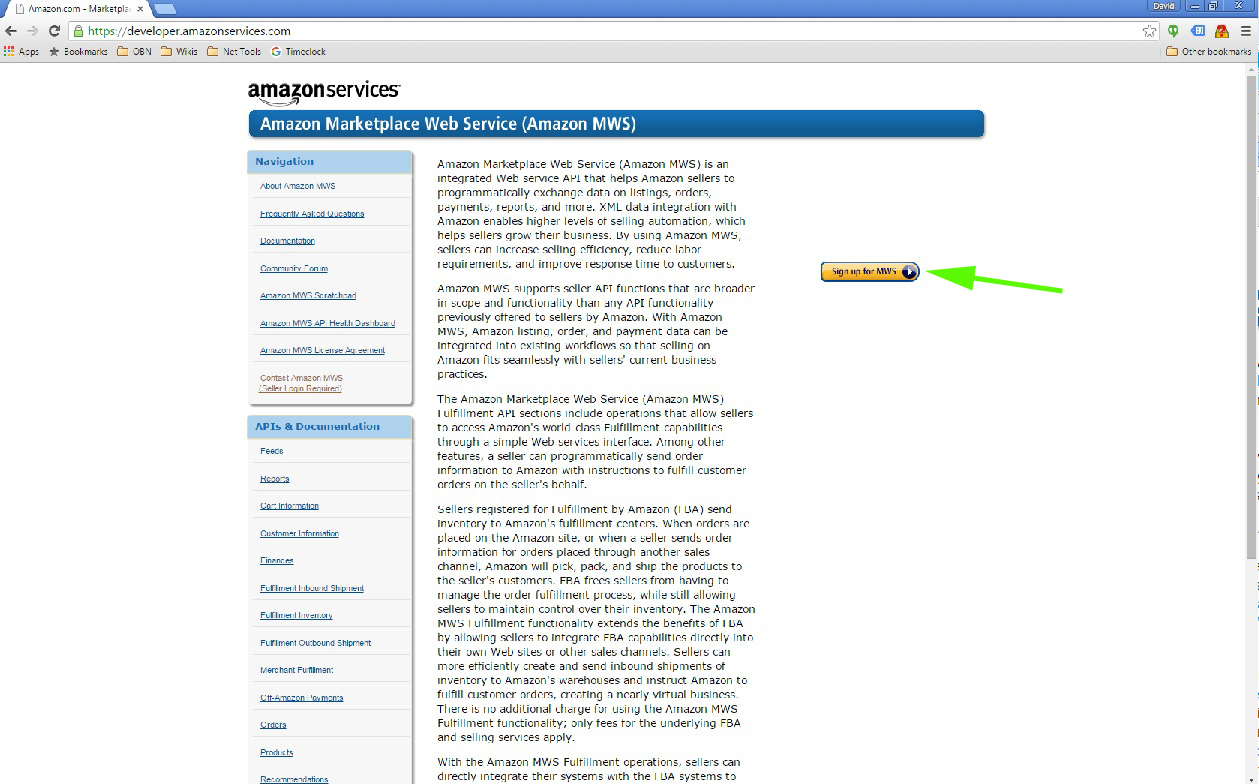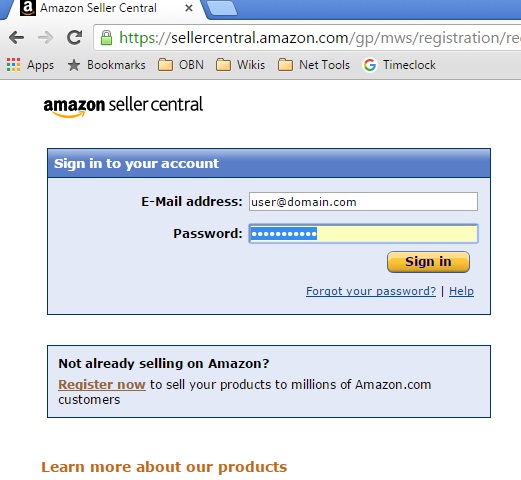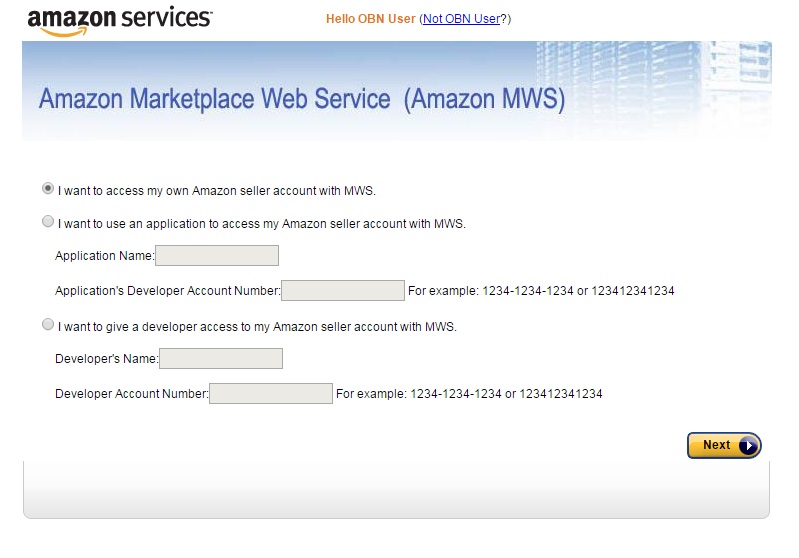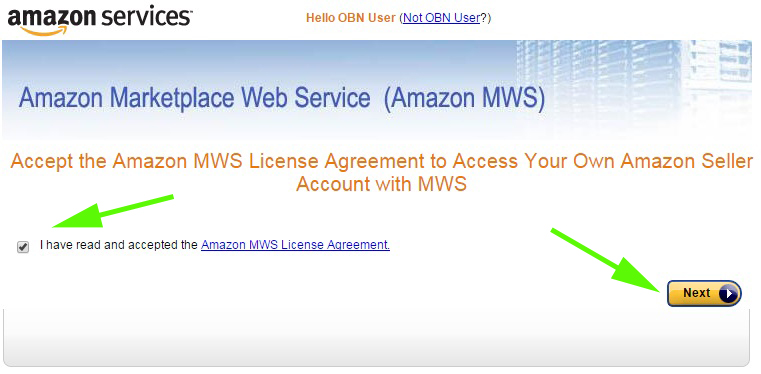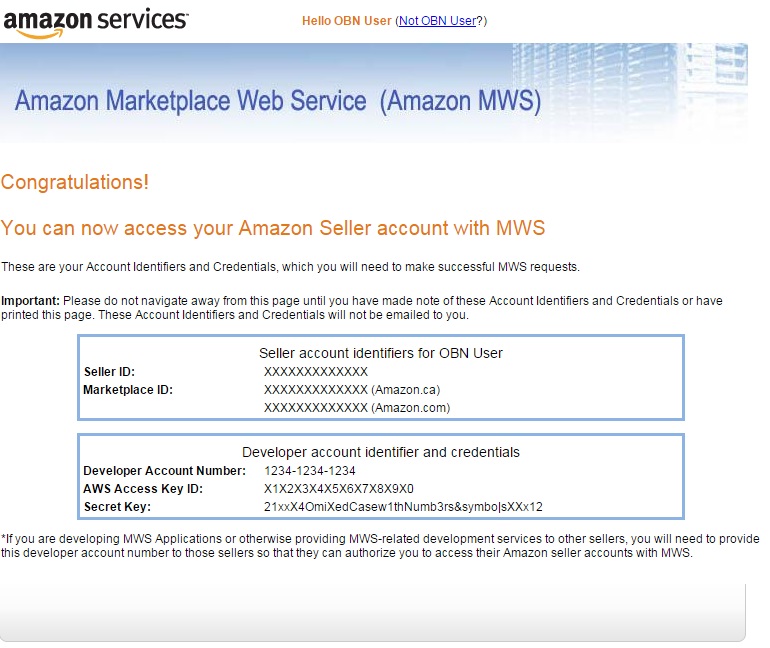Feeds - Amazon FeedSetting up the amazon feed is straight forward. This tutorial will assume you have already set up your amazon marketplace business account. We will start on the request for amazon marketplace webservices. Step 1: Go to https://developer.amazonservices.com/
Step 2: Log onto the admin section of your website. Step 3: In the navigation bar, hover over "Modules", from there go to "Feeds" and select "Amazon". 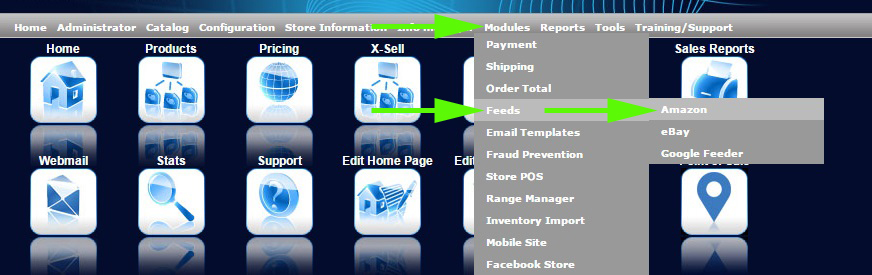 Step 4: From here it is just filling in your information. The login username and password are the same as you use to log into your seller account.
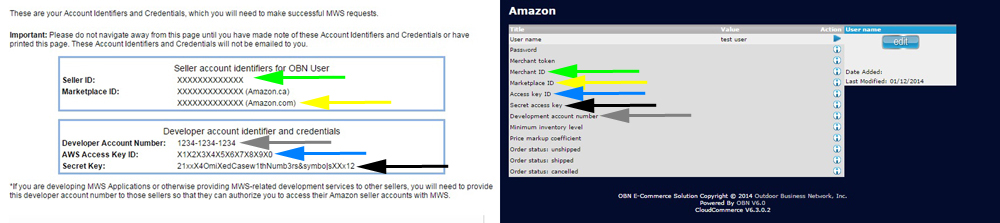 Step 5: At this point item could be sent over to amazon manually. It is just a matter of turning on categories and products which you would like to send over. However, you will want to contact OBN's support staff to set up the time based scripts and ensure everything is running smoothly before sending a large number of products. Need help? Have questions or don't have the time? Be sure to give us a call at 800.699.0820. We are here to help. You can also bring up any issues by using our ticket system. Hope this tutorial was helpful. |
- 1 Users Found This Useful